Does Google Chrome “Continue where you left off” not continue where you left off? Have you tried every solution out there, including uninstalling and reinstalling Chrome? And still, when you open Chrome your previous session tabs don’t open?
This might be your problem.
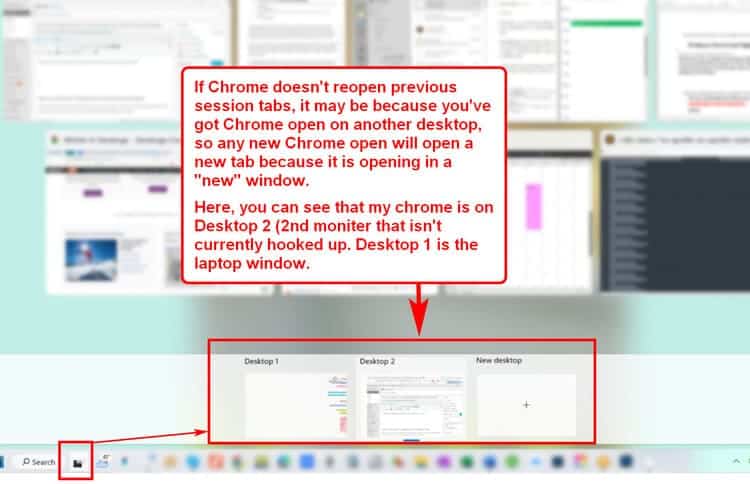
Here are the common answers you’ll get with a search for why your previous Chrome tabs aren’t opening. And they’re the first attempts most people make. But don’t start here. Scroll down to find the simple solution to try first.
- Update Chrome to the most recent stable version.
- Disable all extensions and apps (including background).
- Clean some caches from the browser.
- Disable and enable the “Continue where you left off” feature.
- Create a new Chrome user.
- Enable or disable
chrome://flags/#enable-fast-unload. - Look for access denied with procmon.
- many more extreme options that I’m not going to include in this post because you stand a good chance of mucking up your whole computer by attempting them, but if you’re desperate you can find them here.
Before you try any of the above, check to make sure you don’t have multiple desktops open.
- you may be unknowingly using multiple desktops (Windows virtual desktops via Task View) and have other chrome windows open. If you do, every time you open Chrome, you’ll get empty Chrome windows on “resume.” To fix this, simply ensure ALL Chrome windows are closed.
To find out if you do have multiple desktops open, on your taskbar, hover over the TASK VIEW icon (usually the first icon on the taskbar) to see how many desktops you have open. If you find one of those desktops has your Chrome with all your previous tabs open, close out of that, then restart your computer, and you should be good to go.
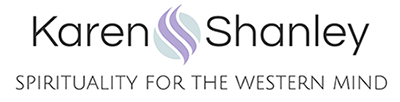
You sir are a godsent! After a few days of frustration and incountable Ctrl+Shift+T’s, you saved me with these simple words: “Before you try any of the above, check to make sure you don’t have multiple desktops open”
I rarely comment, but this was really important to me!
Been there. Thanks for letting me know it worked for you too.
All I have is a cellphone!@@
Hi Howard, are you saying this is happening to you on your cell phone? I need a little more info before I can be of any help. Thanks.
Your simple solution worked after spending hours on other “solutions” that didn’t work! Thanks!
Glad I could help!