I just had a visitor complain about how she hates that when you download Dropbox to your desktop, it can eat up all your memory. She didn’t like how all her photos were bogging down her computer.
There is a simple way to choose what folders you’d like to keep synced on your desktop, and which folders you’d like to just keep in the cloud (which means that you can only access these folders by logging into Dropbox online).
How to choose which Dropbox folders you want to keep on your desktop by turning on Dropbox selective sync:
- Click the Dropbox icon from the system tray or menu bar.
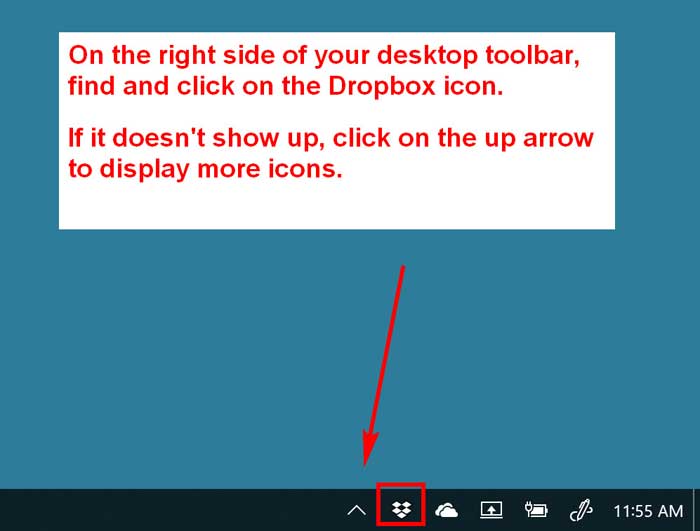
2. Click the gear icon, and then select Preferences… from the menu.
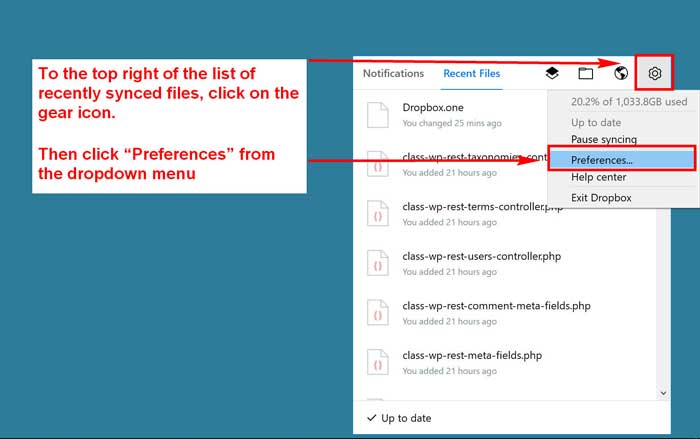
3. Click Sync and then Selective Sync.
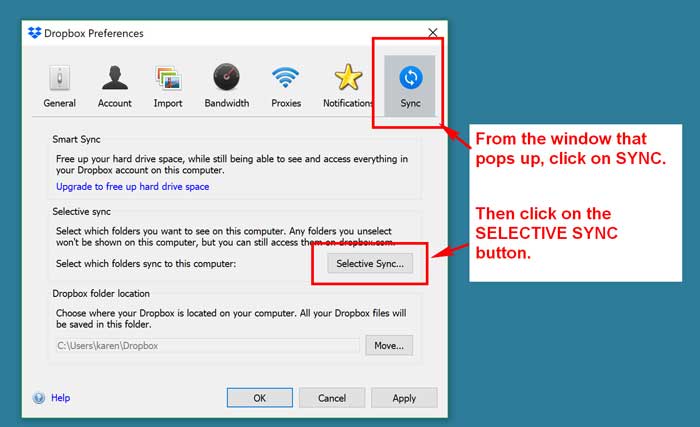
4. Click Selective Sync… (Linux and Windows) or click Change settings… (Mac).
5. A window will appear with a list of all the main folders in your Dropbox folder:
- The folders with a check next to them are synced to your computer.
6. Uncheck any folders that you don’t need to sync to your computer’s hard drive.
- Folders you uncheck will be removed from your hard drive, but will still be available on dropbox.com and on any other computers linked to your Dropbox account.
7. When you’re done, select OK.
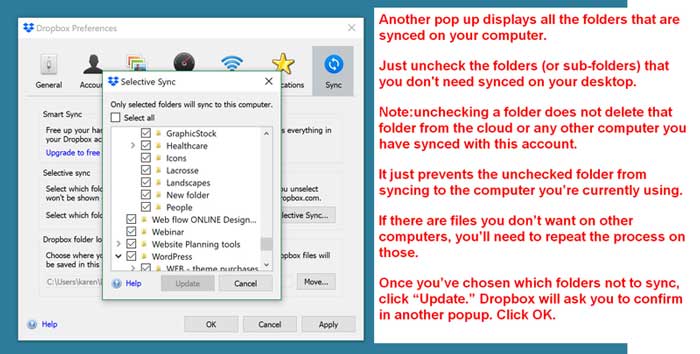
Need more help? Check out Dropbox’s selective sync overview page.
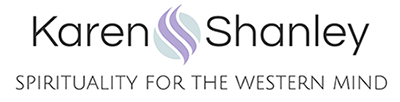
This doesn’t work for Surface Pro as Dropbox icon won’t appear on bottom right – any ideas?
Michael try these links for information and solutions:
https://help.dropbox.com/installs-integrations/sync-uploads/sync-icons
and
https://www.dropboxforum.com/t5/Installs-integrations/Dropbox-icon-disappearing-from-System-Tray/m-p/250894
Excerpt from Link #2
#1. It’s possible that Dropbox may not be listed under the list of startup programs or that this setting may be turned off. You may try checking the Dropbox preferences:
Right click the Dropbox icon in the system tray at the bottom right of your screen, by the clock on Windows, or menu bar at the top of your screen on Mac and Linux
Click on the gear icon in the Notifications panel and select “Preferences” from the menu
Verify that the box next to “Start Dropbox on system startup” is checked.
#2. Secondly, in case the issue persists, you can try using the following links to check if Dropbox is listed as one of your Startup items or to add it to your Startup folder.
http://windows.microsoft.com/en-us/windows/run-program-automatically-windows-starts#1TC=windows-7
#3. Last but not least, in case you’ve moved the Dropbox folder to a different drive on your Windows pc (either internal or external), it’s possible that your OS doesn’t mount this drive upon startup, so my advice would be to move the Dropbox folder back to your C:\ drive & enable Selective Sync (if you’d like to save up some hard disc space).